A custom domain can do wonders for your business. Branding your domain can increase recognition for your products and services, boost your search rank, and help you to stand out from the competition online. But how can you get one for your small business? No problem—every Durable subscription includes a custom domain name and it only takes a few steps to set it up.
If you’re interested in learning more about how custom domains work and the benefits they offer to small business entrepreneurs, check out Why Your Business Needs a Custom Domain Name. Then come back here to see how to create your own custom domain name.
1. Generate your website
If you already have a Durable website, jump to step two. If you have a Durable website and are already a subscriber, jump to step three. If you’ve already purchased a domain, jump to the end of this post to learn how to transfer it to your Durable website. If you are starting completely from scratch with Durable, you’re in the right place.
Use the AI website builder to build a website in less than a minute. Enter your business type and click NEXT. Enter your business name and click NEXT.
The AI website builder will take about 30 seconds to build a comprehensive website for your business, including text, images, location map, and more. When it’s ready, sign up, enter your email address, and create a password.
You’ll then be offered the opportunity to customize your site, explore Durable, etc. Feel free to play around with Durable to see what it can do—don’t worry you can’t break anything. When you’re ready to continue creating your custom domain, go to your Durable dashboard.
2. Upgrade your plan
In order to claim your custom domain name, you need to be a Durable subscriber. From the Durable dashboard, you can upgrade from a free trial to a subscription by clicking UPGRADE in the green free trial banner, then choosing either the Startup or Pro plan.
Complete the checkout process, then return to the Durable dashboard.
3. Search for custom domain
From the menu on the left side of the dashboard, choose WEBSITE, then click SETTINGS on the top menu.
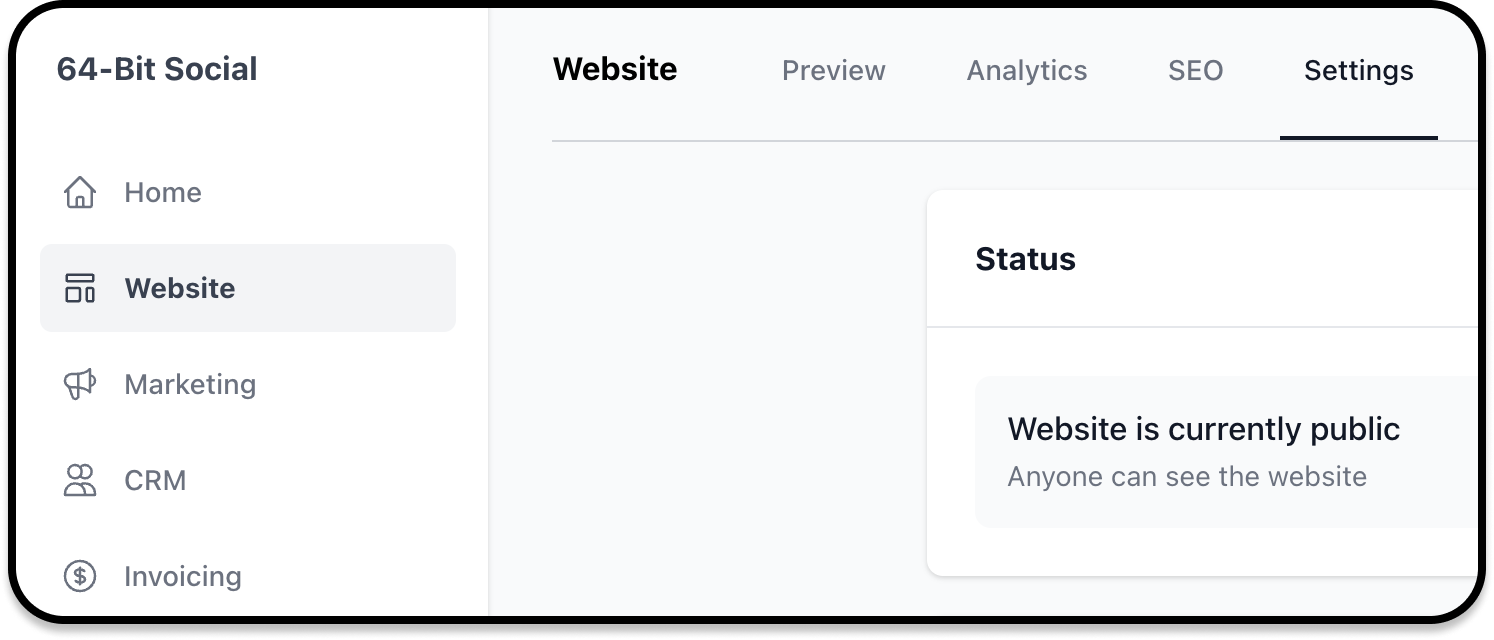
Scroll down to the DOMAIN panel, where you’ll see a suggested custom domain and a search field. Either click GET IT next to the suggested domain, or search for one you prefer and choose that instead.
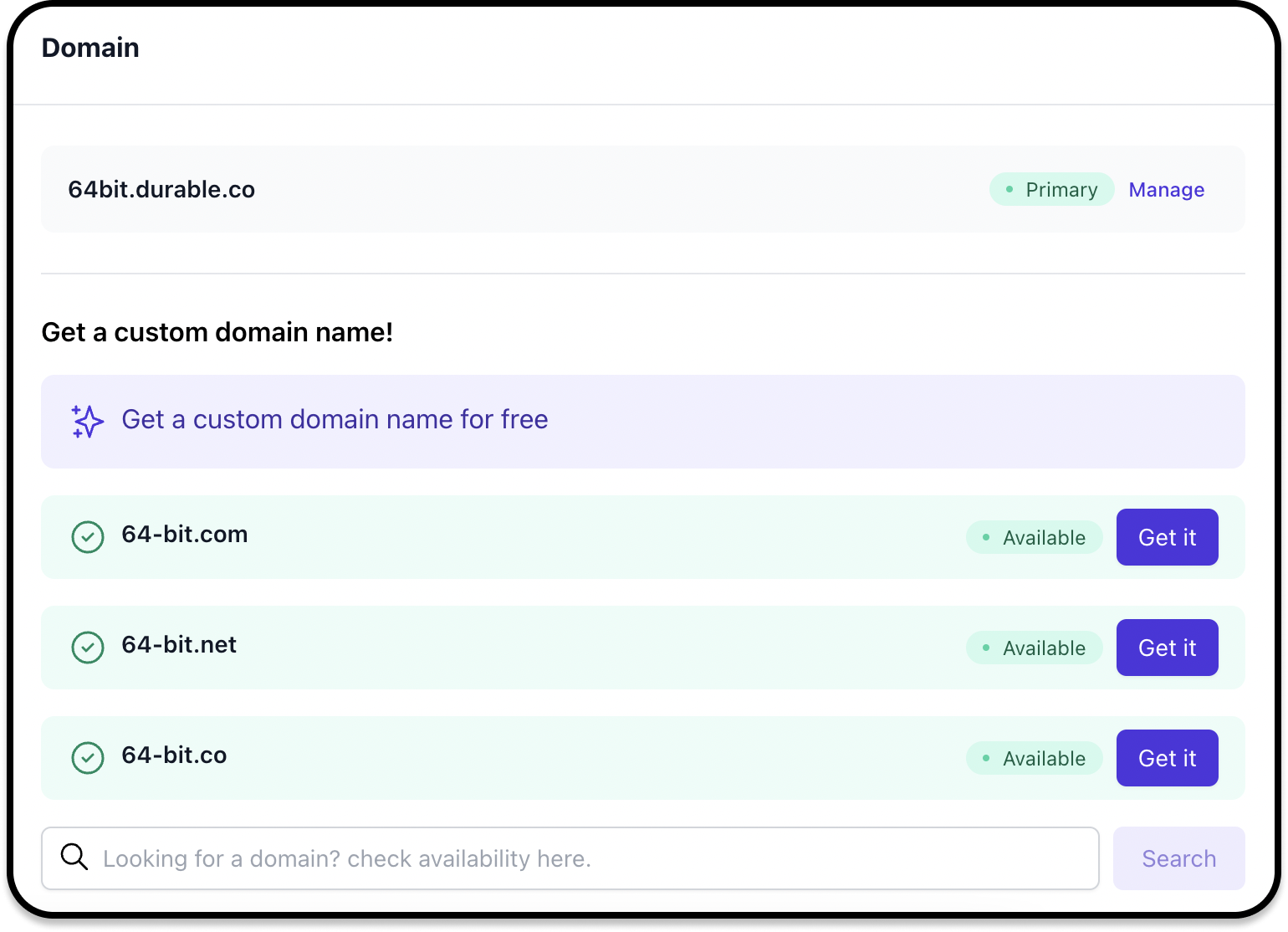
You’ll see a message asking if you’re sure you want this custom domain name. Remember you only get one!
If you’re happy with it, go ahead and confirm that you want this custom domain name. And that’s it. You can now use that custom domain name to visit your site. Share it with friends, family, and potential customers. Post about it on your social media accounts. Shout it from the rooftops.
How to use an existing domain with Durable
If you already own a custom domain that you purchased somewhere else, you can use it with your Durable website.
1. Go to your Durable dashboard, click WEBSITE on the left menu, click SETTINGS on the top menu, then scroll down to EXISTING DOMAIN.

2. Type or copy/paste in the domain that you obtained elsewhere and click LINK DOMAIN. You may need to click INTEGRATION STATUS to open the domain name server (DNS) settings menu. Keep this tab open, you’ll need this information for a later step.
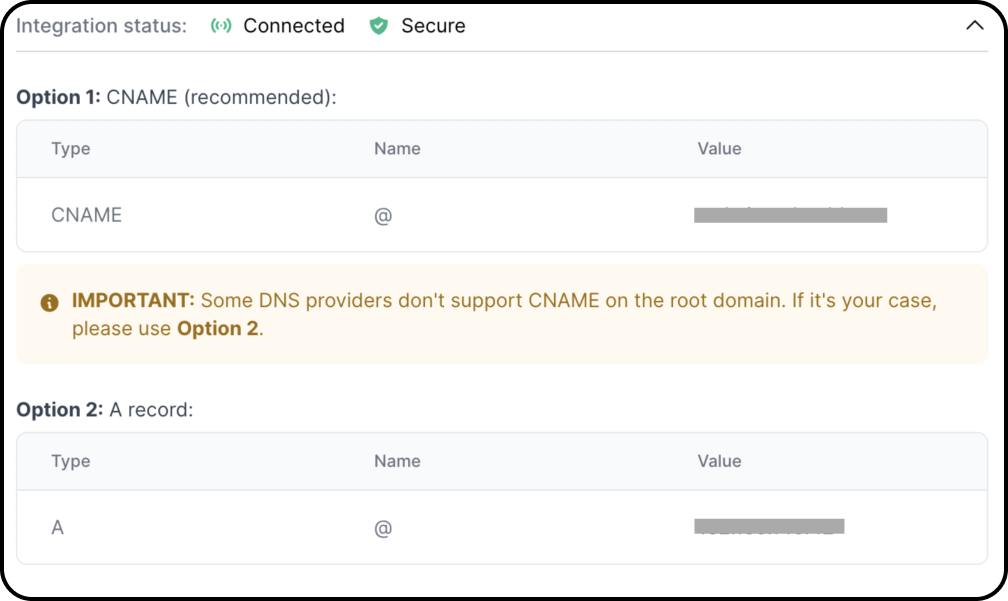
3. Sign into your domain registrar dashboard. Common registrar’s include GoDaddy, bluehost, HostGator, and namecheap. The screenshots we’ve used in this example are from GoDaddy but the process should be almost the same for all registrars.
4. Navigate to the DNS settings for your domain name.
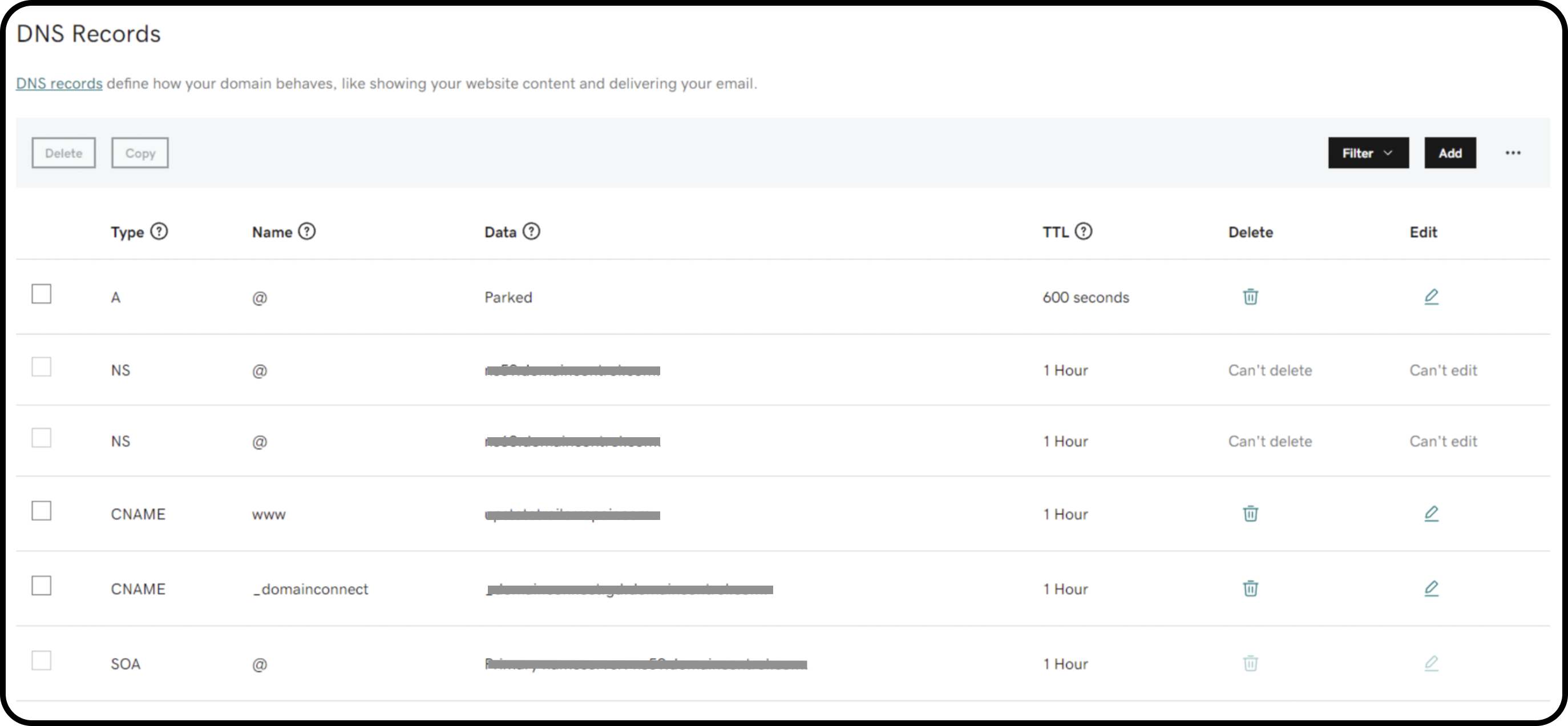
5. Add a new CNAME record (in GoDaddy, this is in the top right corner).
6. Enter the following details for the new CNAME record.
7. NAME: enter WWW
8. VALUE: enter the existing custom domain that you want to forward to your Durable website (and that you entered in step 2).
9. TTL: leave as default value
10. Save your new CNAME.
Some DNS providers won't support the option for CNAME. In this case, we'll add an A entry. Here's how:
1. Remove any entries labeled A or AAAA
2. Add a new A entry that matches the A RECORD in Option 2 in your Durable DNS settings (see above)
3. Remember to save all new entries that you created.
Done! Remember that it can take a few hours for your domain registrar to start successfully forwarding to your Durable website.
A few things to watch out for:
- In both Durable and your domain registrar dashboard, make sure there is no period after ".com" under any entry
- Remember to remove any A entries in your domain registrar dashboard that do NOT match the A entries in your Durable DNS dashboard
.png)


.png)
.png)

